For a compatible BenQ monitors, Calman can automatically calibrate the display by loading calibration data to the display’s internal 3D LUT or by using a combination of 1D LUT and color correction matrix.
Calman Required Version
- Calman (Ultimate or Studio) Version 5.11.0 or later
Calman Workflow
- BenQ Monitor Calibration
BenQ Firmware
- Firmware updates for BenQ monitors can be obtained by contacting BenQ support in your region
BenQ Control Port
- USB A to B cable
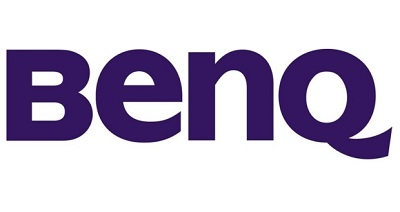
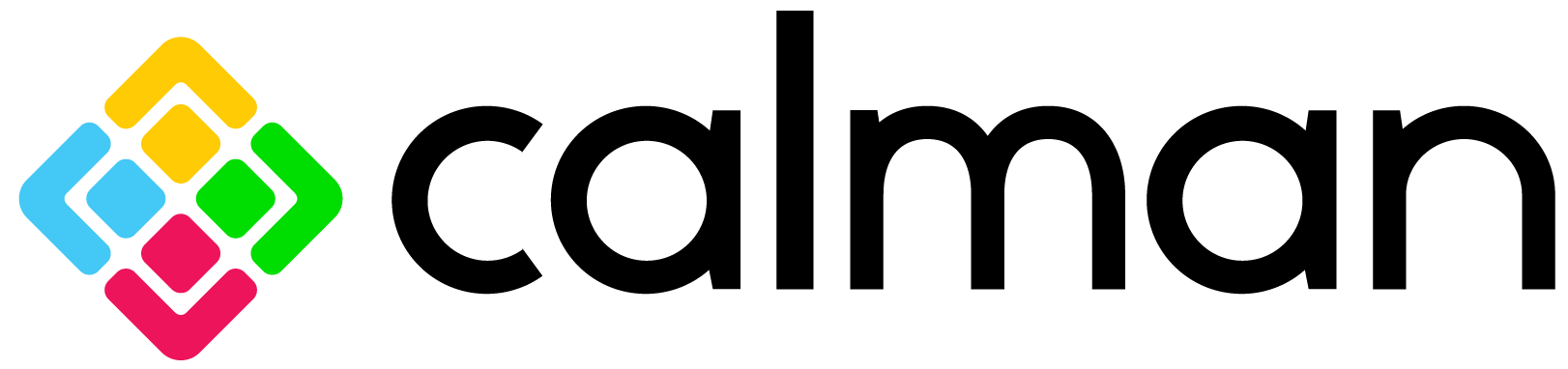
Calman Supported Models
- BenQ PV270 (Matrix)
- BenQ SW270C (Matrix)
- BenQ SW271C (Matrix)
- BenQ SW321C (Matrix)
- BenQ SW272U (3D LUT or Matrix)
- BenQ SW272Q (3D LUT or Matrix)
- BenQ SW242Q (3D LUT or Matrix)
Step 1
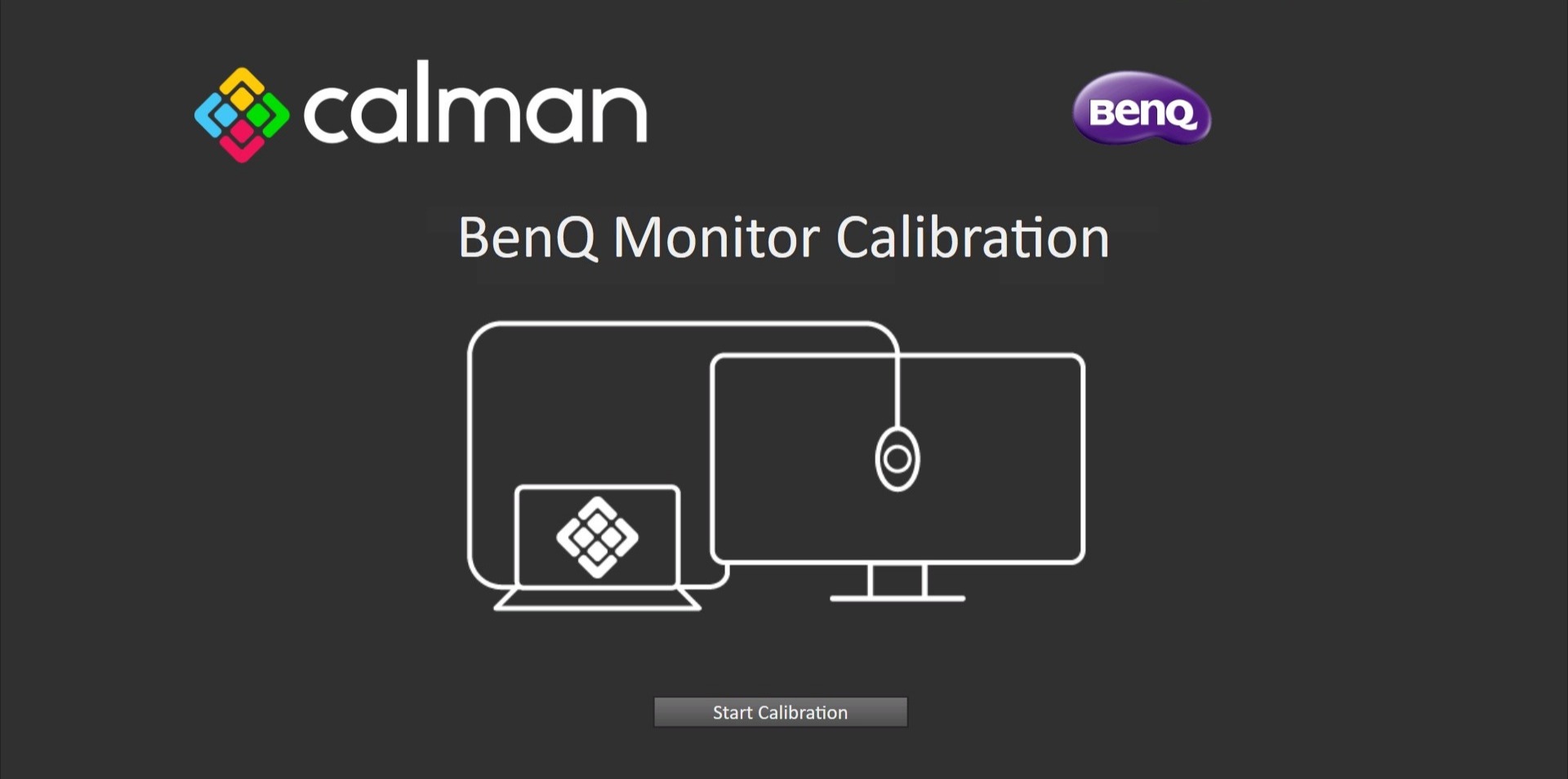
- Welcome to the Calman BenQ Monitor Calibration Workflow, press Start Calibration to begin calibration
Step 2
Here you will connect to your BenQ Monitor and calibration hardware
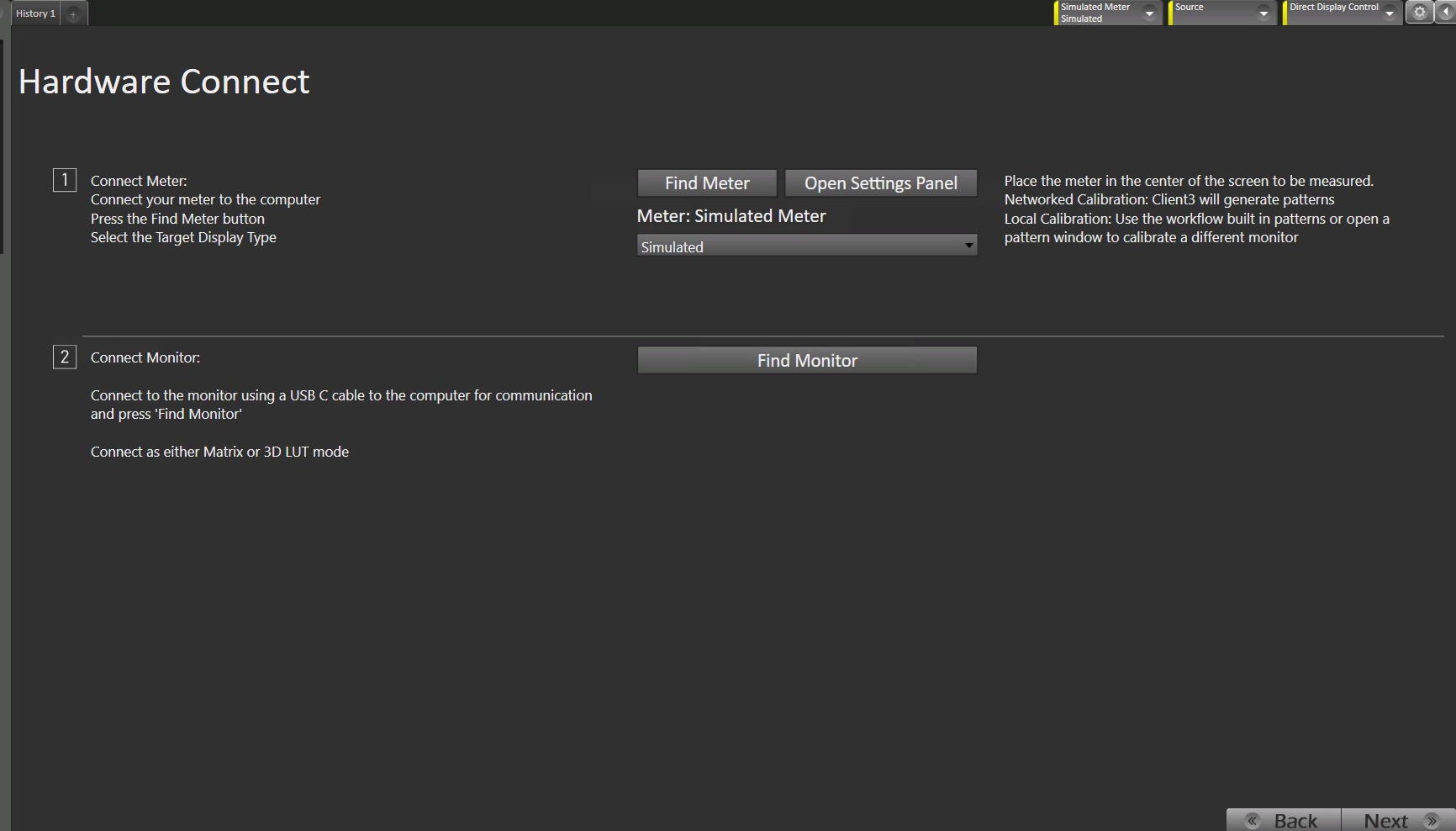
- Connect to your BenQ Monitor to your computer using a USB A to B cable (Can be USB 3.0 or USB 2.0 A > B Cable)
- On the Find Display dialog choose Manufacturer: BenQ and Model: BenQ PV270/SW270C/SW321C or BenQ – SW272U/SW272Q/SW242Q
- External Meter Connect
- Press External Meter Connect button
- On the Find Meters dialog, select your meter if it is listed, then click Search. If your meter is not listed on the Find Meters dialog, just click Search.
- On the Meter Settings tab, under the Meter Mode drop-down, for a colorimeter select a meter mode appropriate for the display type you are calibrating. For a spectrophotometer, no special selection is required.
- For C6 Meters select LCD (LED) BenQ
- External Source Connect
- For a hardware test pattern generator, connect the generator to a control port on the Calman computer.
- On the Source Settings tab, click the Find Source button.
- On the Find Source dialog, select the Manufacturer and Model of your test pattern source device.
- Select the Com Port, if appropriate.
- Click Connect.
Step 3
In this step, you can configure your calibration targets
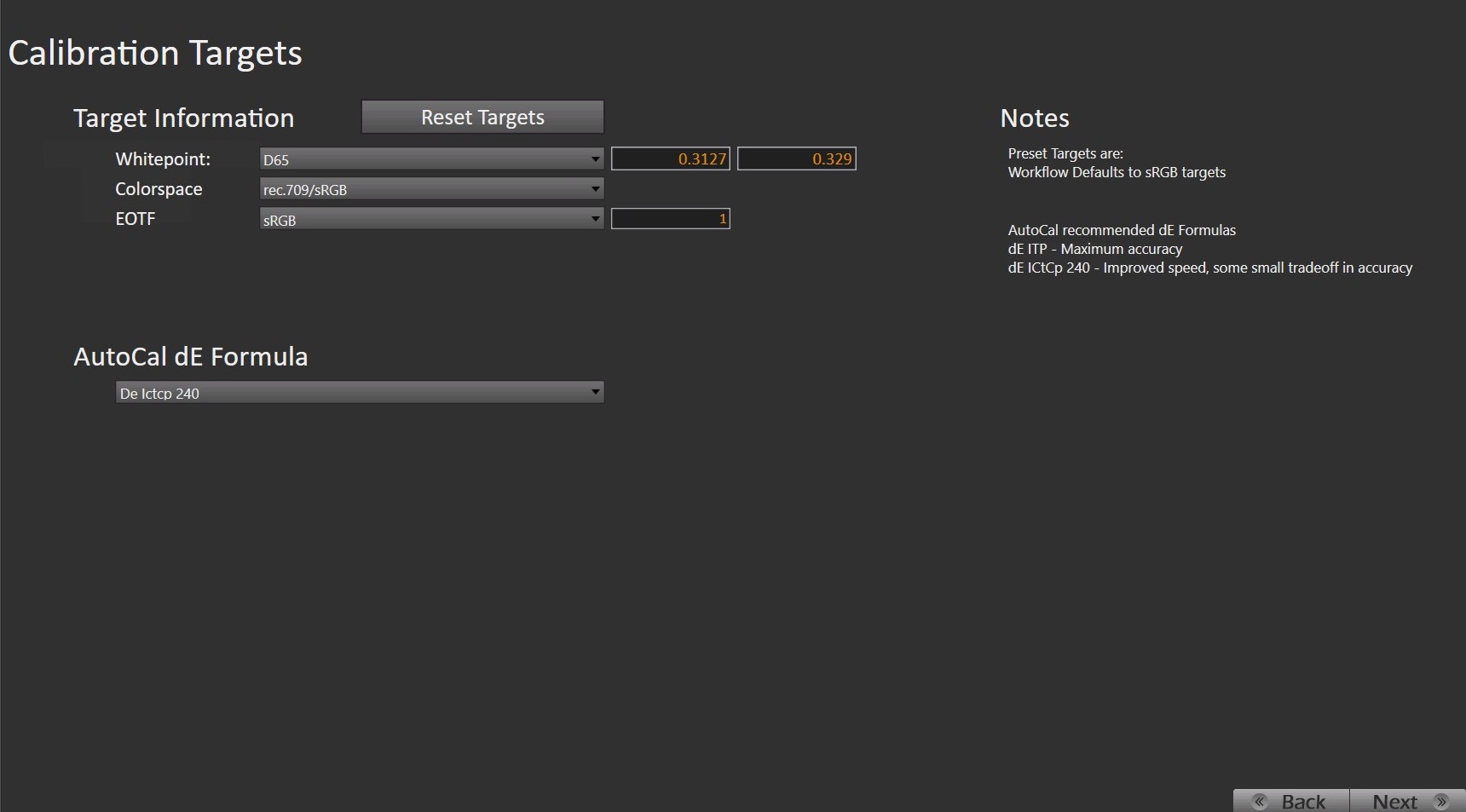
- Colorspace
- Preconfigured at Rec.709/sRGB
- Whitepoint
- Preconfigured at D65
- Gamma Formula
- Power Function is preconfigured, you may change the power function using the box to the right
Step 4
In this step, you’ll take readings of your display before the calibration. These will be used to compare your calibration results
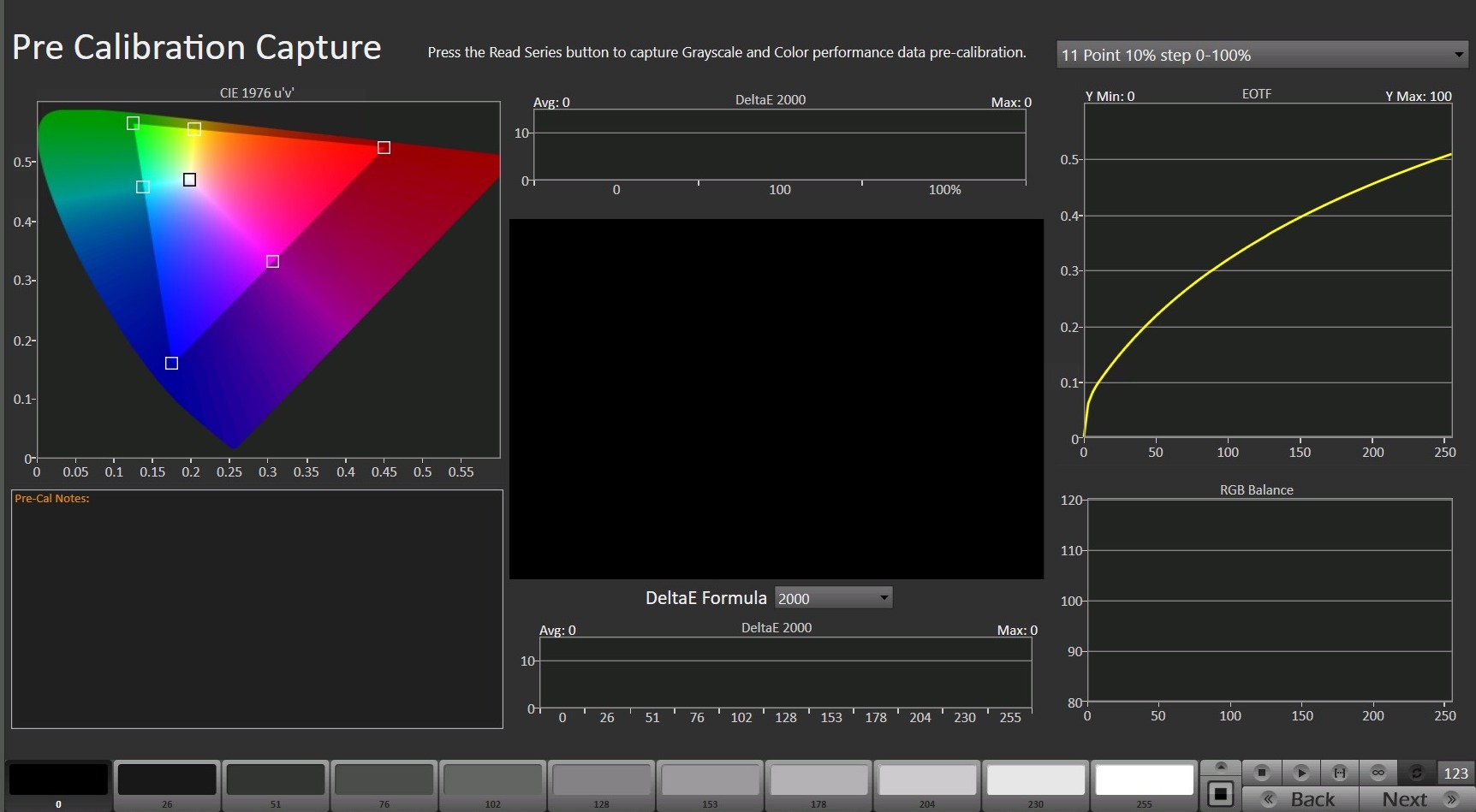
- To take Pre-Calibration Measurements click the Read Series […] button to measure the display’s grayscale and ColorChecker response
Step 5
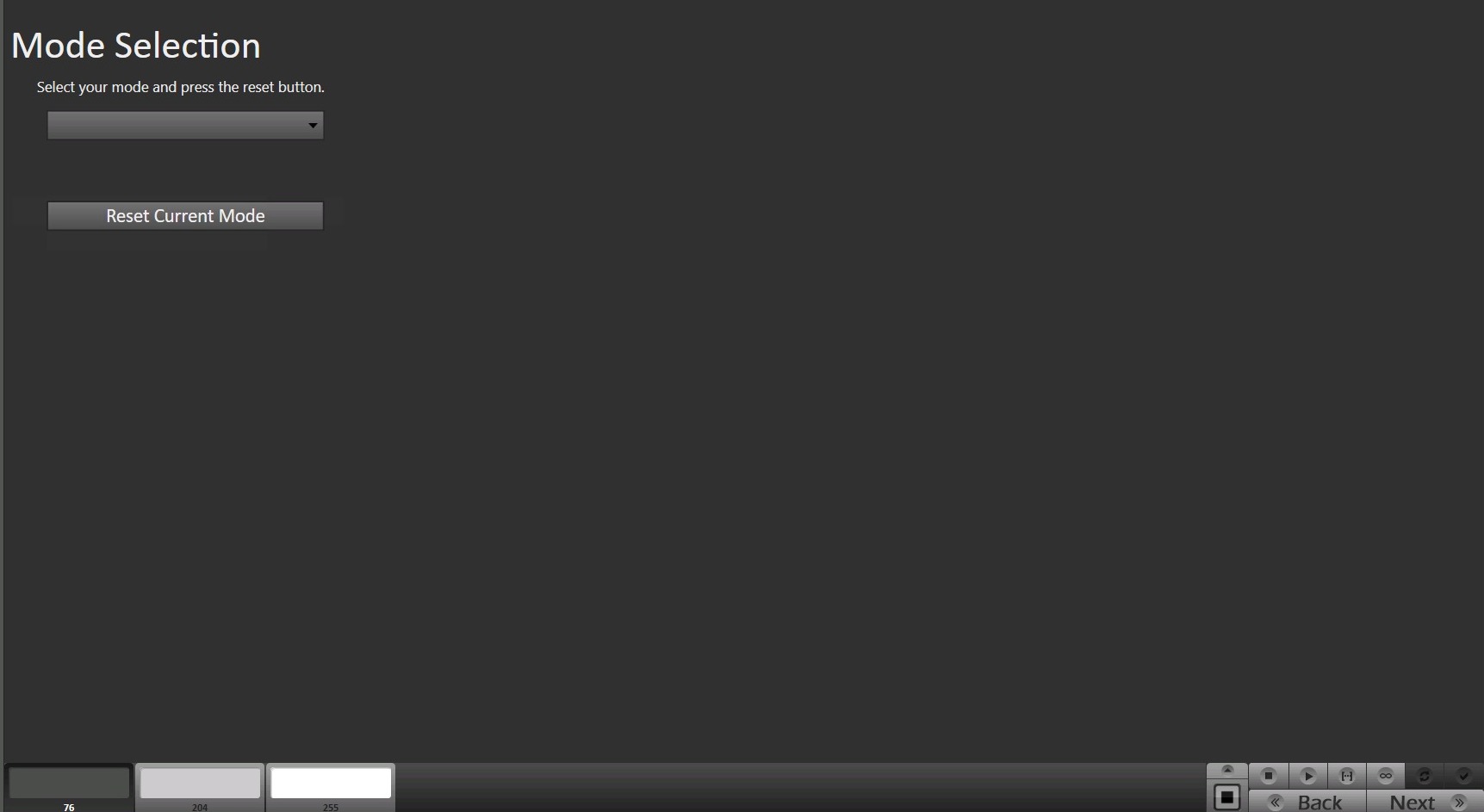
- Select the display mode you wish to calibrate you can choose two methods for calibration. Connect via the method you wish you calibrate with.
- 3D LUT
- Calibrates the monitor using a 1D LUT for grayscale calibration, and a 3D LUT for color gamut correction
- Supported on SW272Q/U and SW242Q
- Matrix
- Calibrates the monitor using a 1D LUT for grayscale calibration, and a 3×3 matrix for color gamut correction
- Supported on all models
- NOTE
-
- Each mode (1 or 2) can only store a 3D LUT OR a Matrix calibration, not both.
-
- 3D LUT
- Press Reset Current Mode to prepare the display for calibration
- NOTE: This process may take up to 15 minutes
Step 6
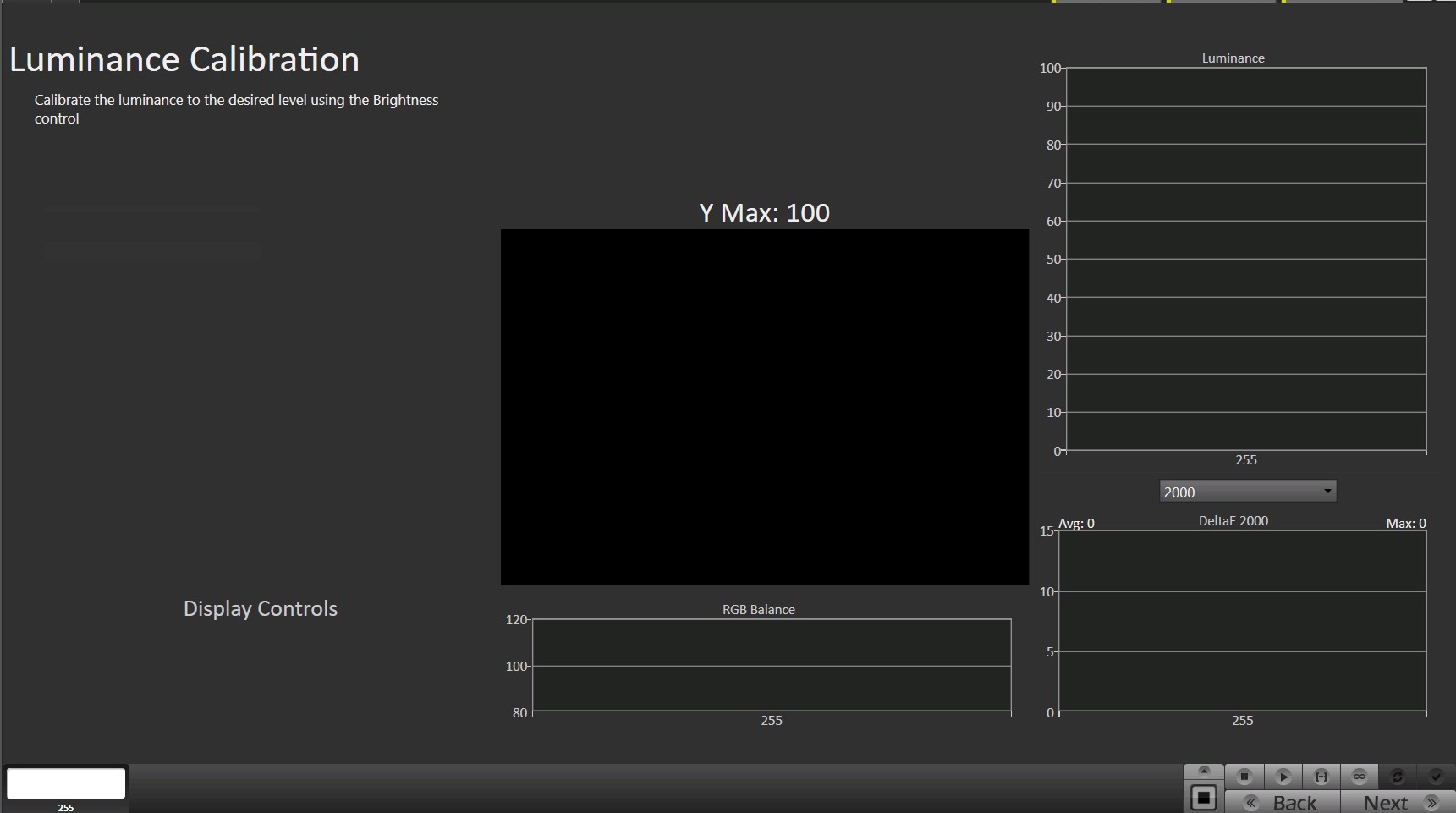
- Luminance Target
- Using the Brightness control for the monitor, displayed on screen, adjust to your luminance target.
- Click the Read Continuous button to measure your TV’s light output at 100% white and adjust the display’s peak white to the desired luminance.
- Luminance is a subjective target, you may need to target higher to account for the ambient light in your environment.
- Below are some general luminance levels for different viewing environments (Supported levels are 45-250 cd/m^2)
- Dim Room: 80-120 cd/m^2
- Overhead lights: 120-160 cd/m^2
- Bright Room: 200+ cd/m^2
- Below are some general luminance levels for different viewing environments (Supported levels are 45-250 cd/m^2)
- Using the Brightness control for the monitor, displayed on screen, adjust to your luminance target.
Step 7
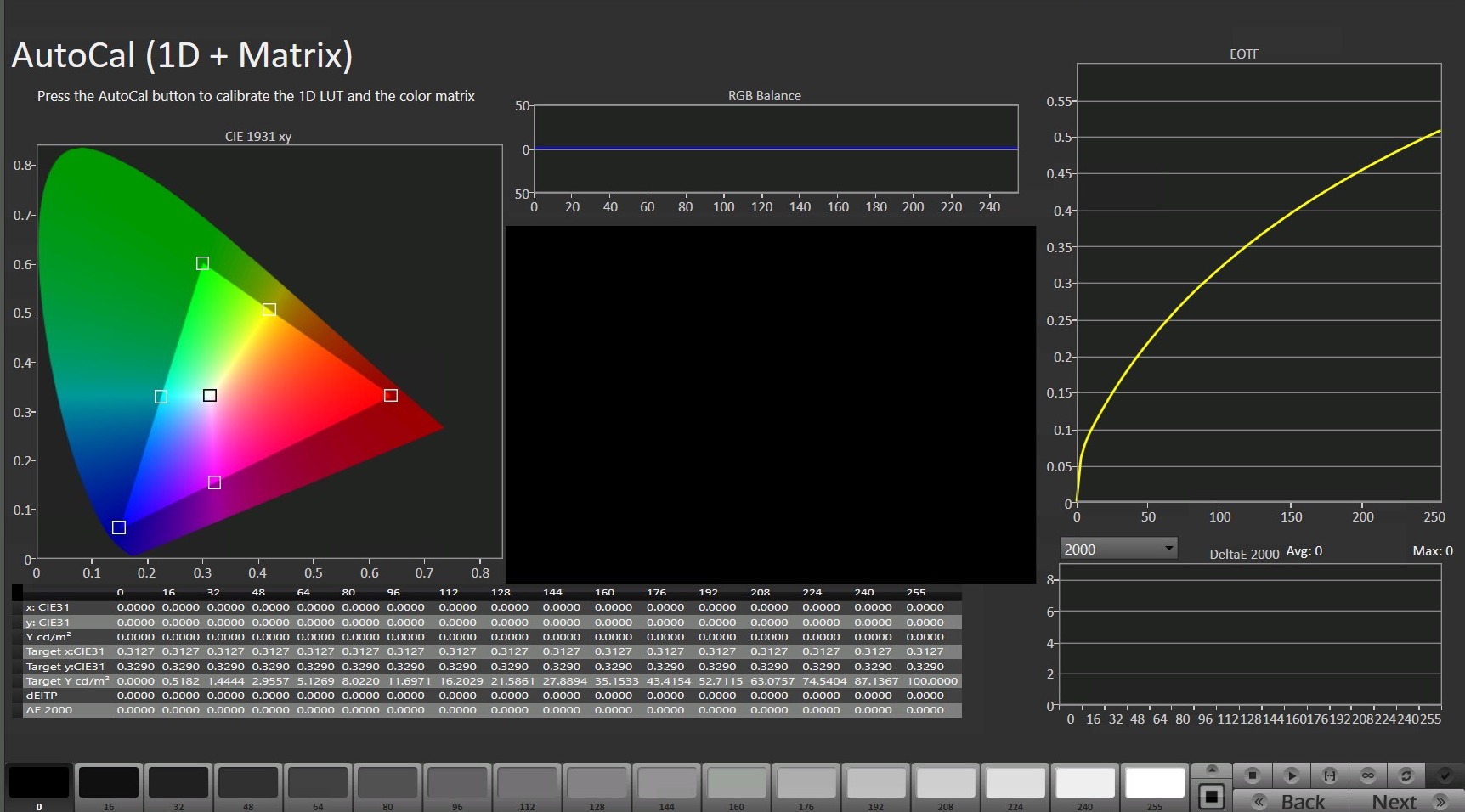
Press the AutoCal button to begin the Greyscale and Color Gamut AutoCal process.
- Depending on the calibration method chosen in Step 2 this will complete a full calibration on your display including a greyscale 1D LUT (look-up table) and 3×3 Color Matrix, or a greyscale 1D LUT and a 3D LUT color cube.
Step 8
It’s common to lose some overall luminance after the 1D LUT calibration. Use step this to adjust back to your luminance target if it has changed
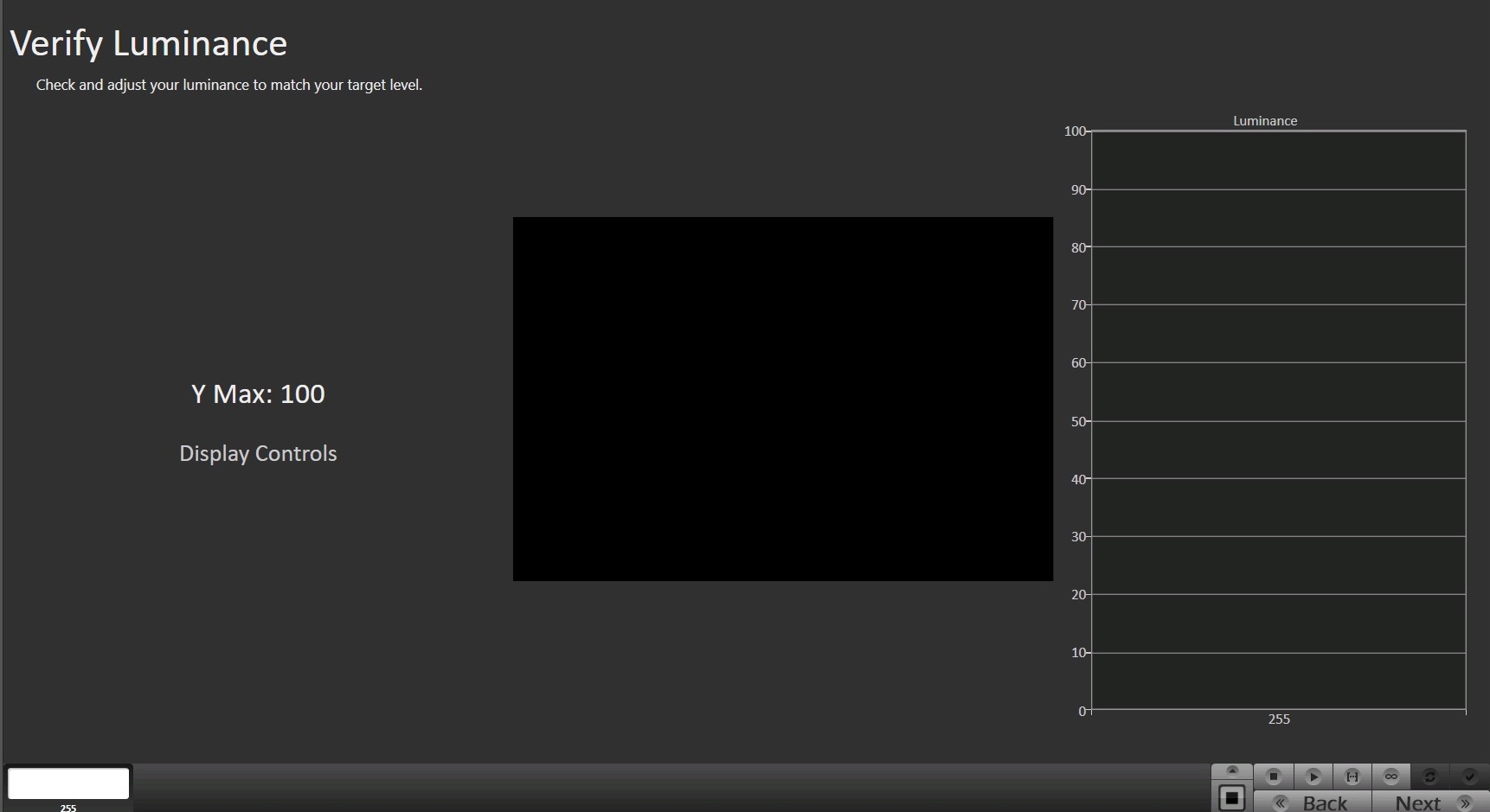
- Click the Read Continuous button to measure your monitors light output at 100% white and adjust the display’s peak white to the desired luminance.
- Press Stop when luminance adjustment is complete
Step 9
Here Post-calibration readings are taken to document the post-calibration condition of the display.
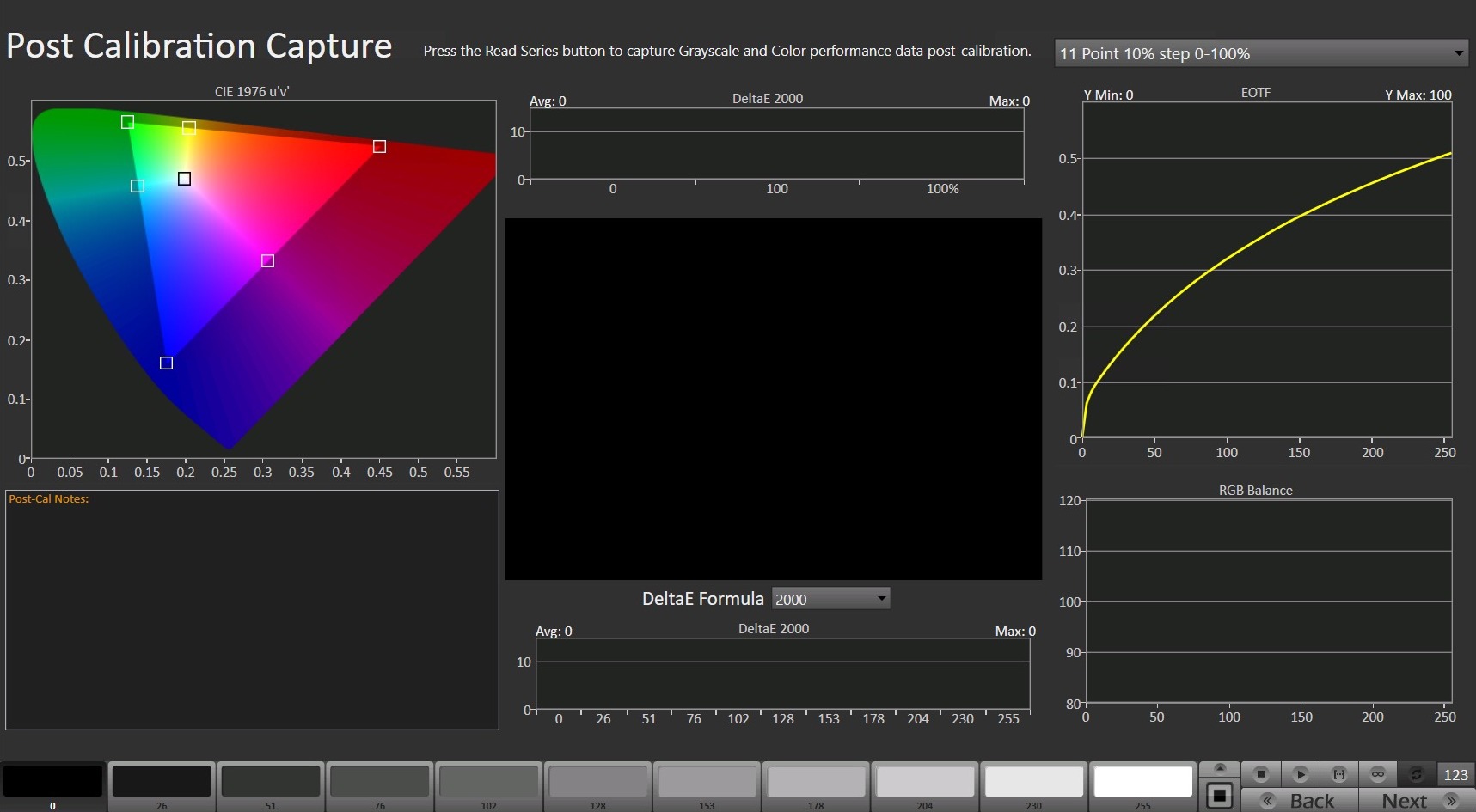
Click the Read Series […] button
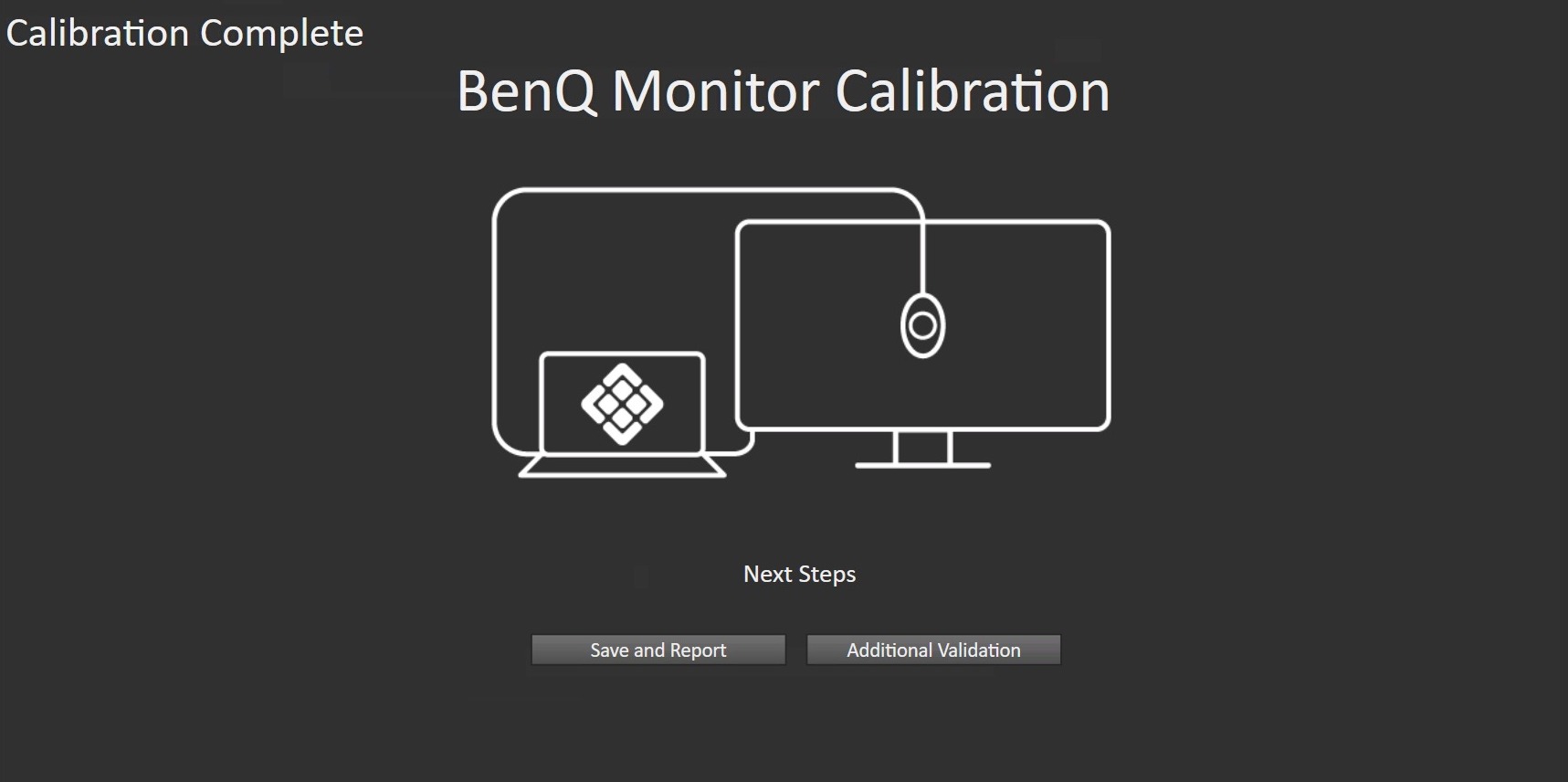
- SDR Calibration now complete.
- Press the Save Config button to load the calibration to the monitor.
- Press Save and Report to save your Calman session file and open a report
- Or, Press Additional Validation to perform additional post-calibration tests with Saturation Sweeps and Pantone ColorChecker patches.