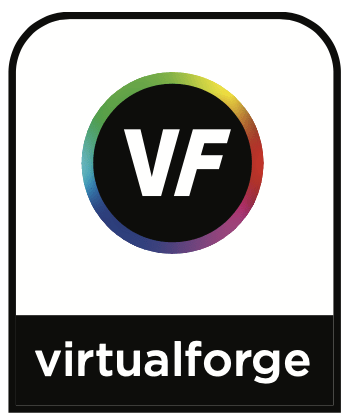
To install the VirtualForge software on Windows:
- Download the VirtualForge Windows installation file, available on the Portrait Displays website downloads page, to the Windows Desktop or Downloads folder.
- Run the installation file to create a VirtualForge application shortcut.
- Double-click the VirtualForge shortcut to start the application.
VirtualForge Setup on Windows
- In the Windows System Tray, click the VirtualForge (VF) icon to open its menu. You can select the VideoEQ-Test-Card or the Colorbars test pattern to verify that VirtualForge is properly controlling the workstation video output device. These patterns function whether the VirtualForge software is licensed or not.
- Select About from the VirtualForge menu. Record the Machine ID shown on the About dialog. Send the Machine ID to customerservice@portrait.com with a request for a VirtualForge license key.
- When you receive the license key, copy and paste the key into the Key field on the VirtualForge About dialog
- Quit and restart the VirtualForge software to activate the license.