The Samsung AutoCal workflow for Calman Home provides all the tools needed to ensure color accuracy on your AutoCal capable display. It is designed so users can automatically adjust their color settings for accurate image presentation with confidence.

Each step of this workflow has been optimized to display relevant information and automatically configure common settings. Both Pre-Calibration and Post-Calibration measurement steps are included for comparing pre- and post-performance.
Note: For best results, the workflow steps should be performed in order, as many steps include automation designed to be performed in order
- Calman Required Version
- Calman Home for Samsung 2019 v5.10.0 or newer
- Required Hardware
- HDR Compatible Pattern Generator
- A hardware pattern generator like the VideoForge Pro must be used for HDR Calibration
- HDR Compatible Meter
- For information see Calman Compatible Meters
- Calman Compatible Samsung TV
- HDR Compatible Pattern Generator
|
2020 |
2021 |
2022 |
2023 |
2024 |
2025 |
|
SQ950T |
QN900A |
QN900B |
QN900C |
QN900D |
QN990F |
|
SQ900T |
QN800A |
QN800B |
QN800C |
QN850D |
QN950F |
|
Q800T |
QN700A |
QN700B |
QN700C |
QN800D |
QN90F |
|
Q700T |
WS1A (MicroLED) |
QN100B |
QN95C |
QN95D |
QN900F |
|
Q95T |
QN95A |
QN95B |
S95C |
S95D |
S95F |
|
Q90T |
QN90A |
S95B |
S90C |
QN90D |
QN90F |
|
Q80T |
QN85A/Q80A |
QN90B |
QN90C |
S90D |
QN95F |
|
Q70T |
Q70A |
QN85B |
QN85C |
QN85D |
S90F |
|
The Frame |
The Frame (LS03A) |
Q80B |
Q80C |
S85D |
S90FD |
|
The Serif |
The Sero |
Q70B |
Q70C |
QN80D |
QN85F |
|
The Sero |
The Terrace |
The Serif (LS01B) |
Q60C |
Q80D |
S85F |
|
Q60T |
Q60A |
The Frame (LS03B) |
32Q60C |
Q70D |
QN80F |
|
TU8500 |
Q60A 32” (US/EU) |
The Sero (LS05B) |
CU8000 |
Q60D |
QN70F |
|
TU8000 |
Q50A 32″ (US/EU) |
Q60B |
CU7000 |
32Q60D |
Q8F |
|
TU7000 |
AU9000 |
BU8000 (Except NA) |
The Frame32 |
98″ DU9000 |
Q7F |
|
The Frame 32″ |
AU8000 |
BU7000 |
85DU8000 |
Q70F |
|
|
T5300/4300 |
AU7700 |
Frame32 (LS03BB) |
DU8000 |
Q6F |
|
|
T5300/4300 (Europe) |
AU7000 |
DU7000 |
80U00F |
||
|
T5500/4500 (SEA, SWA Voice) |
The Serif (LS01D) |
U8000F |
|||
|
T5310/4310 (India) |
The Frame (LS03D) |
F6000D |
|||
|
The Terrace (LST7T) |
LS03F |
||||
|
HTS030 |
|||||
|
HTQ800 |
Serial Connection Information
Note: Serial connections do not have the full capabilities of the IP DDC connection; it is recommended you connect to your TV via the network steps listed in Step 4.
To connect the Calman calibration computer to a Samsung TV:
- Connect an ExLink adapter (3.5mm headphone jack to DB9 serial cable) between the 3.5mm jack on the side of the Samsung OneConnect box labeled “External Sync” and an RS232 port on your PC or to a USB to serial converter.
- If you are using a USB to serial converter, in Windows Device Manager, under “Ports (COM & LPT),” look for a “USB Serial Port (COMx)” listing.
- Note the listed COM port (COMx) of the serial converter.
3.5mm Headphone Jack to DB9 Female Serial Cable
USB to RS232 Serial Converter
For connecting to a Samsung TV with a computer that does not have an RS232 port, we recommend the FTDI USB to RS232 converter. Extensive testing has determined that this FTDI converter, which includes a data buffer, is the most reliable adapter to use for Calman device control.
Step 1
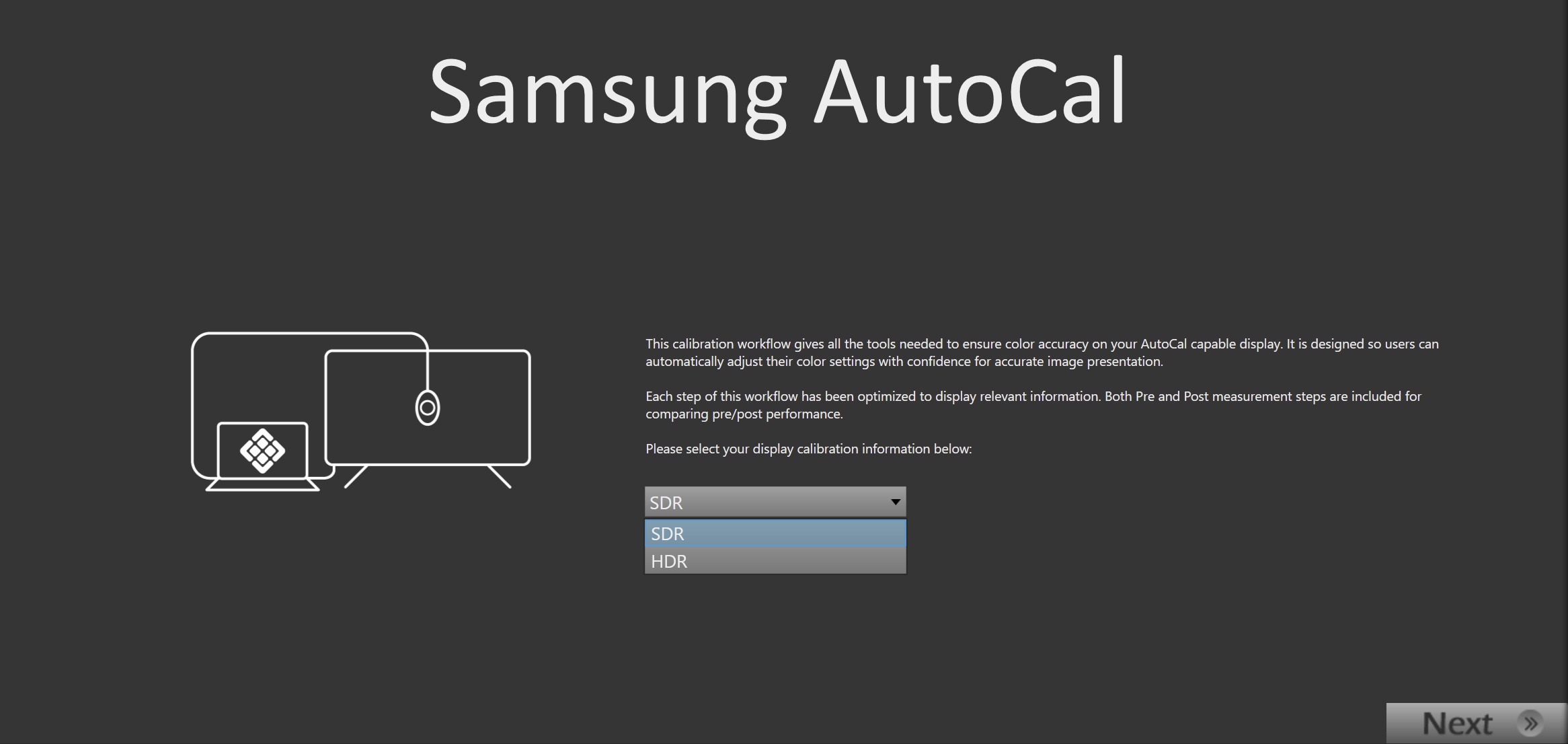
- From the Calman Menu in the top-left, choose Open Workflow Template and then Samsung AutoCal
- On the introduction screen, choose the Colorspace Target (SDR/HDR)
- This pre-configures the workflow for the desired targets.
- At the end of the selected workflow, you will have the chance to proceed to another colorspace target
Step 2
Connect your Colorimeter and Pattern Generator to Calman. And, confirm your calibration targets, which have been pre-configured based on your colorspace choice in Step 1
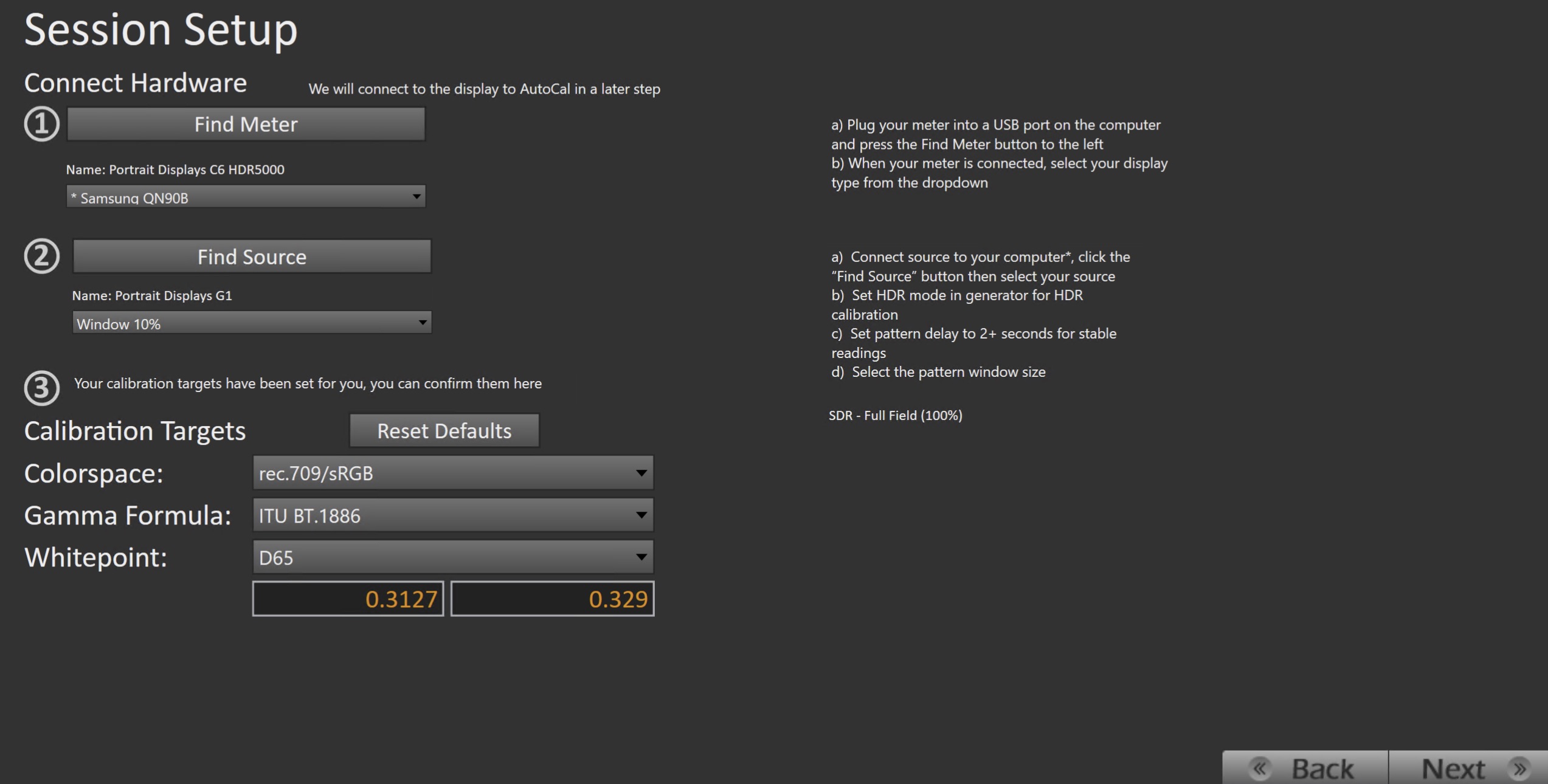
- Plug your meter into a USB port on the computer and press the Find Meter button on the left
- When your meter is connected, select your display type from the dropdown (this will vary by meter)
- Samsung Q Series displays use a Quantum Dot LED Display. For C6 Meters, choose LCD LED Quantum Dot as your meter mode
- When your meter is connected, select your display type from the dropdown (this will vary by meter)
- Connect Pattern Source to your computer
- Click the Find Source button then select your source
- Select the pattern window size
- SDR: Full 100% – 2 Second Delay
- HDR: Window 10% – 2 Second Delay
- Confirm your Calibration Targets
- Colorspace
- SDR: Rec.709/sRGB
- HDR: Rec.2020
- Gamma
- SDR: BT.1886
- HDR: ST2084
- Whitepoint
- D65
- Colorspace
Step 3
In this step, you’ll take readings of your display before the calibration. These will be used to compare your calibration results
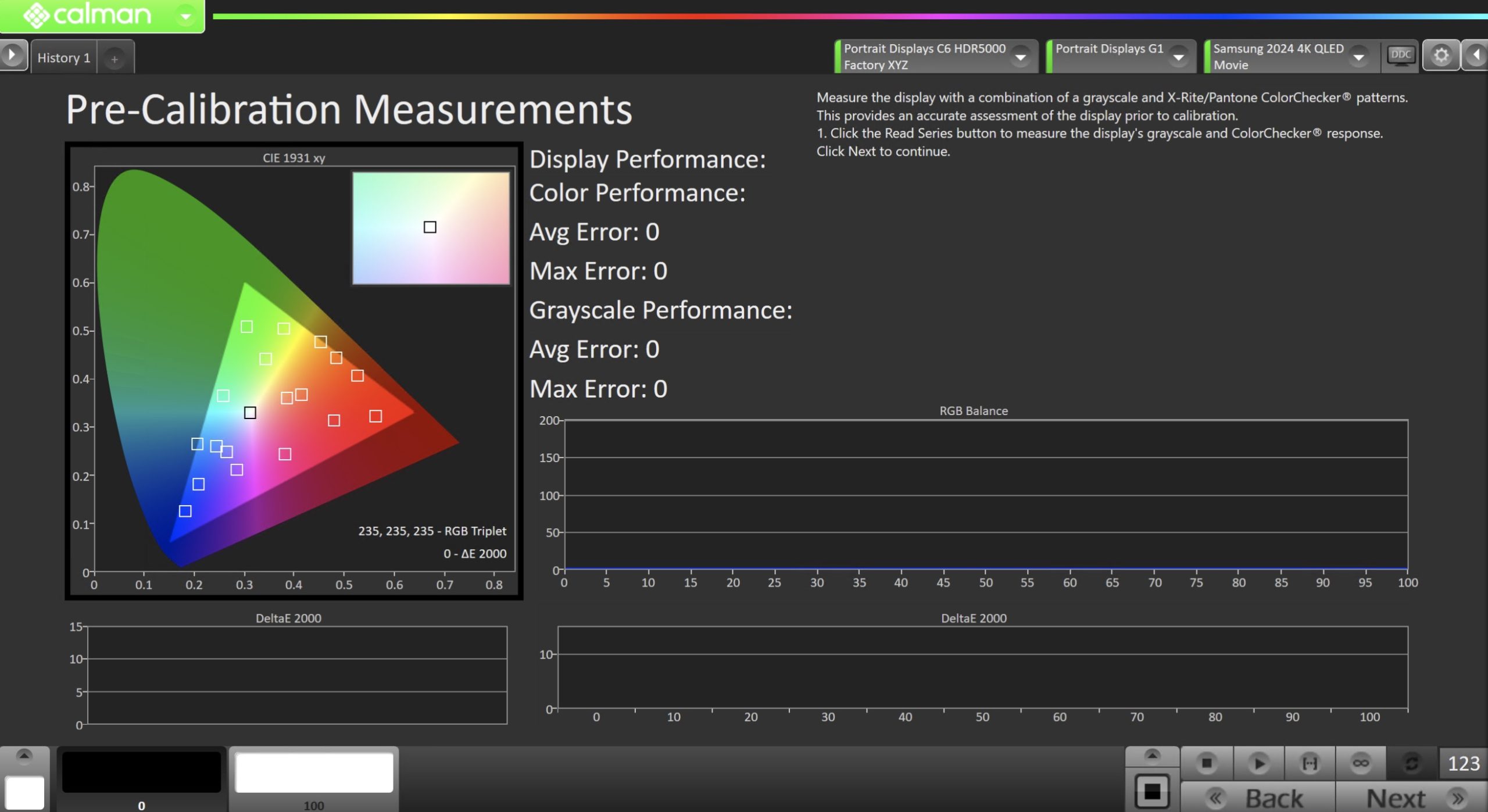
- To take Pre-Calibration Measurements click the Read Series […] button to measure the display’s grayscale and ColorChecker response
- This will provide a point of reference to compare your calibration results
Step 4
Connect to, and prepare your Samsung TV for calibration
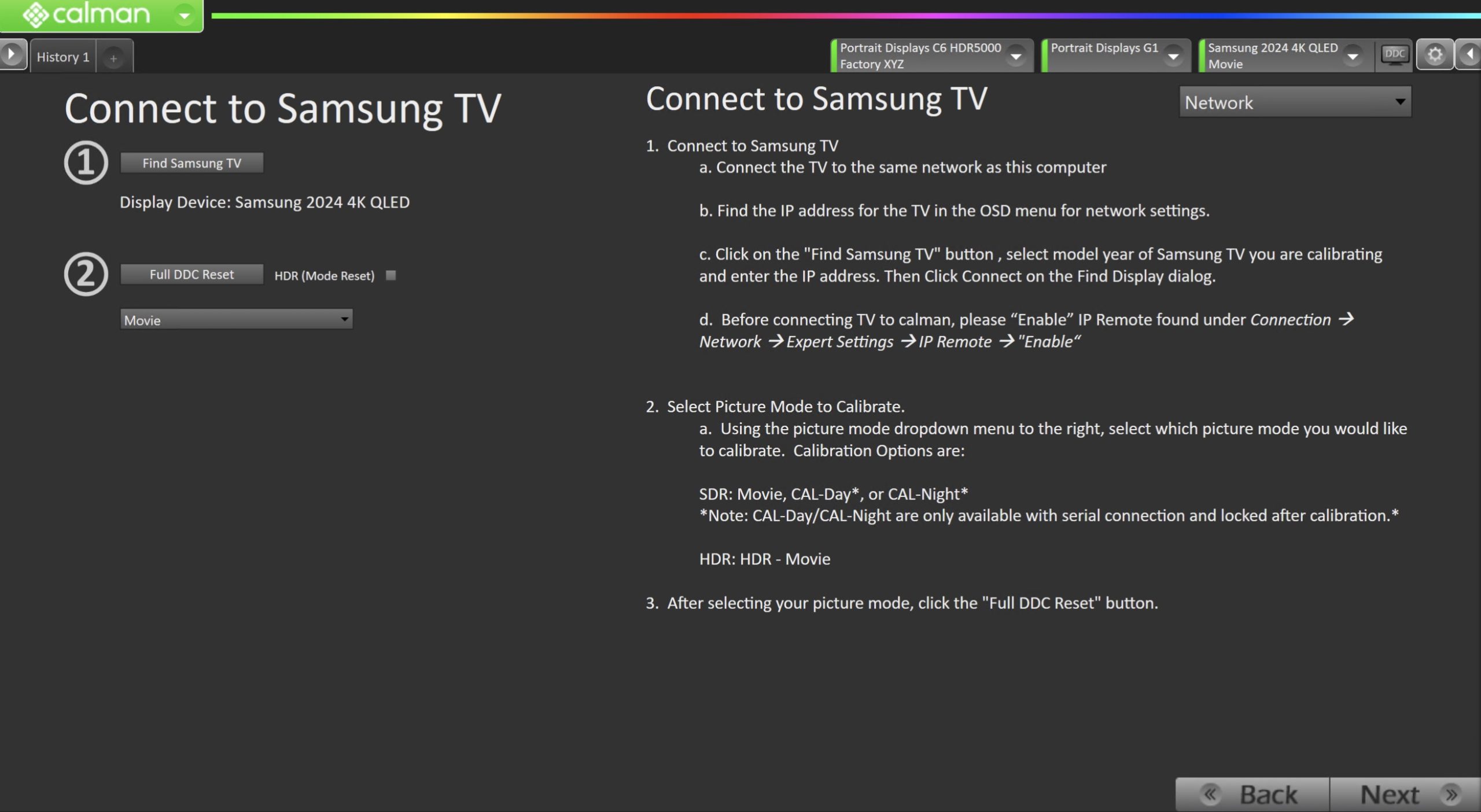
- Connect to Samsung TV
- Click the Find Display Button
- Choose the year and model you are calibrating in the drop-down under Model.
- Enter your TV’s IP Address into the connection dialog box, and click Connect.
- After clicking connect, the Samsung TV will display a permission dialog on-screen, use the Samsung Remote to allow the Calman connection.
- If the permission dialog is not displayed, ensure IP remote is enabled (Settings > Connection > Network > Expert Settings > IP Remote)
- Once all hardware has been connected, click Next to continue
- Select Picture Mode to Calibrate.
- For HDR Calibration, Ensure you select one of the HDR picture modes
- If an HDR signal is not being sent to the TV, you will receive an error when attempting to switch
- Using the picture mode dropdown menu, select which picture mode you would like to calibrate.
- SDR Picture Modes:
- Movie
- Filmmaker
- Cal-Day
- Cal-Night
- HDR Picture Modes:
- Movie – HDR
- Filmmaker – HDR
- Cal-Day – HDR
- Cal-Night – HDR
- Note: Cal-Day and Cal-Night modes are only available after serial connection, will be available to IP connection after Calman connections once via Serial
- SDR Picture Modes:
- For HDR Calibration:
- Check the HDR (Mode Reset) box
- After clicking Reset, using the OSD, set the HDR Tone Mapping setting to Static and set the Custom Color to BT.2020
- After selecting the picture mode , click the Full DDC Reset button. This resets and prepares the picture mode for calibration.
- Click Next after the DDC reset is complete
Step 5 – SDR Only
In this step, you will be able to adjust the Luminance of the display to match your desired target. Luminance is a subjective target. SDR reference luminance is 100cd/m2, but you may need to target higher to account for the ambient light in your environment.
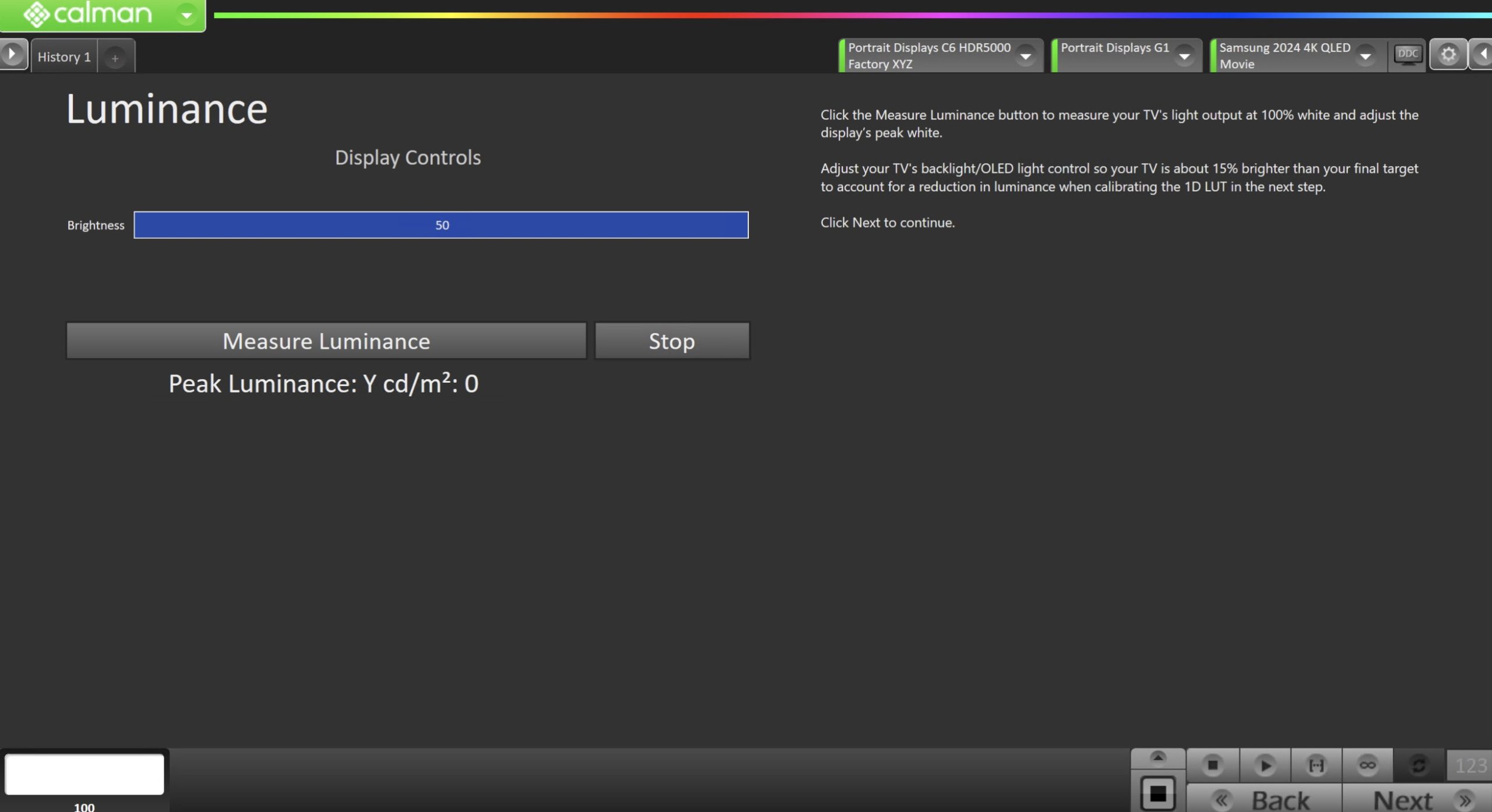
- Click the Read Continuous button to measure your TV’s light output at 100% white and adjust the display’s peak white to the desired luminance.
- Luminance is a subjective target. SDR reference luminance is 100nits, but you may need to target higher to account for the ambient light in your environment.
- Adjust your TV’s backlight/OLED light control so your TV is about 15% brighter than your final target to account for a reduction in luminance when calibrating the 1D LUT in the next step.
- Press Stop when luminance adjustment is complete
Step 6
On this page, Calman will adjust your display’s White Balance
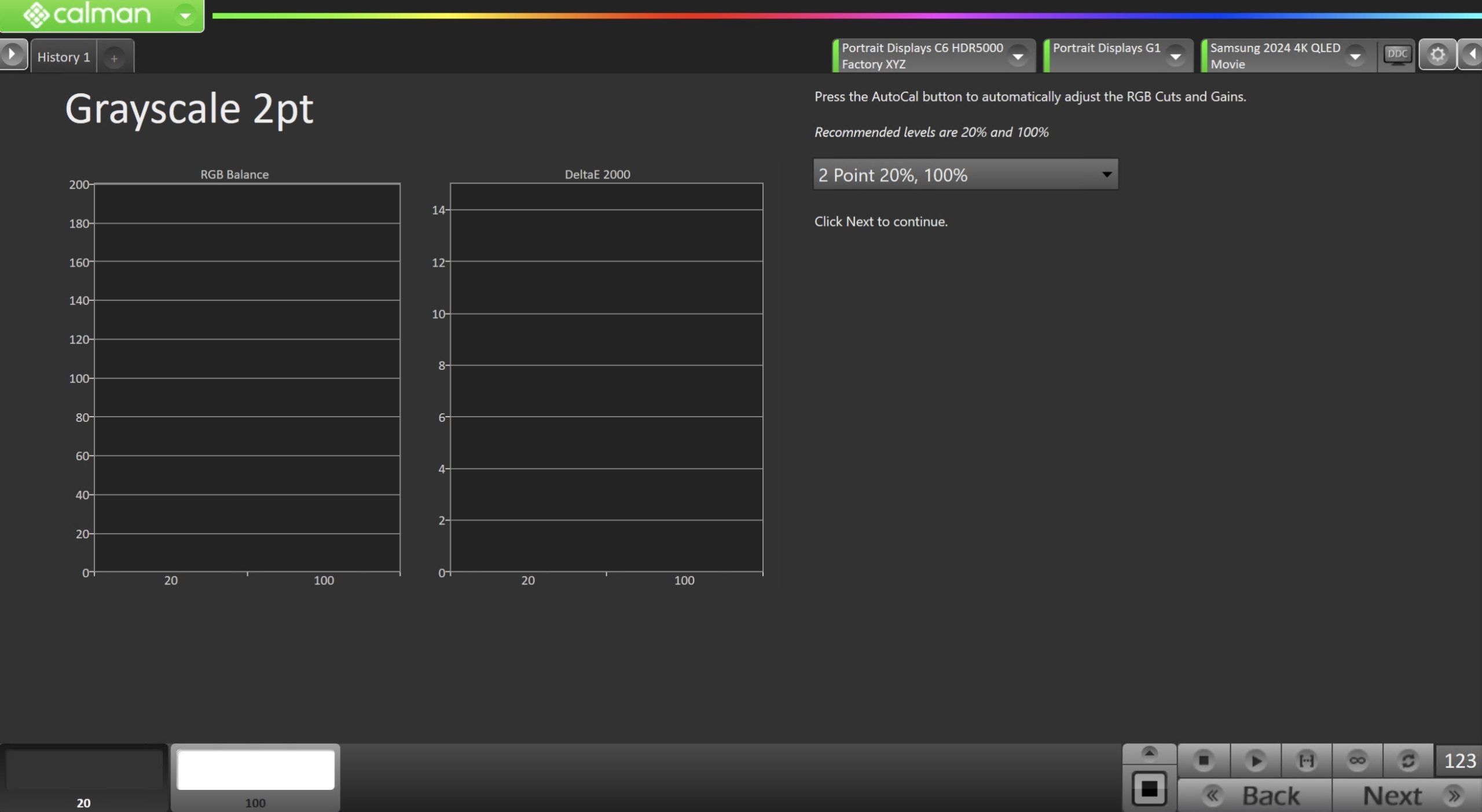
- Click the AutoCal button to perform the 2pt greyscale AutoCal
- SDR calibration should use 20% and 100%
- HDR calibration should use 30% and 80%
Step 7
Here Calman will adjust the Multipoint Greyscale of your display.
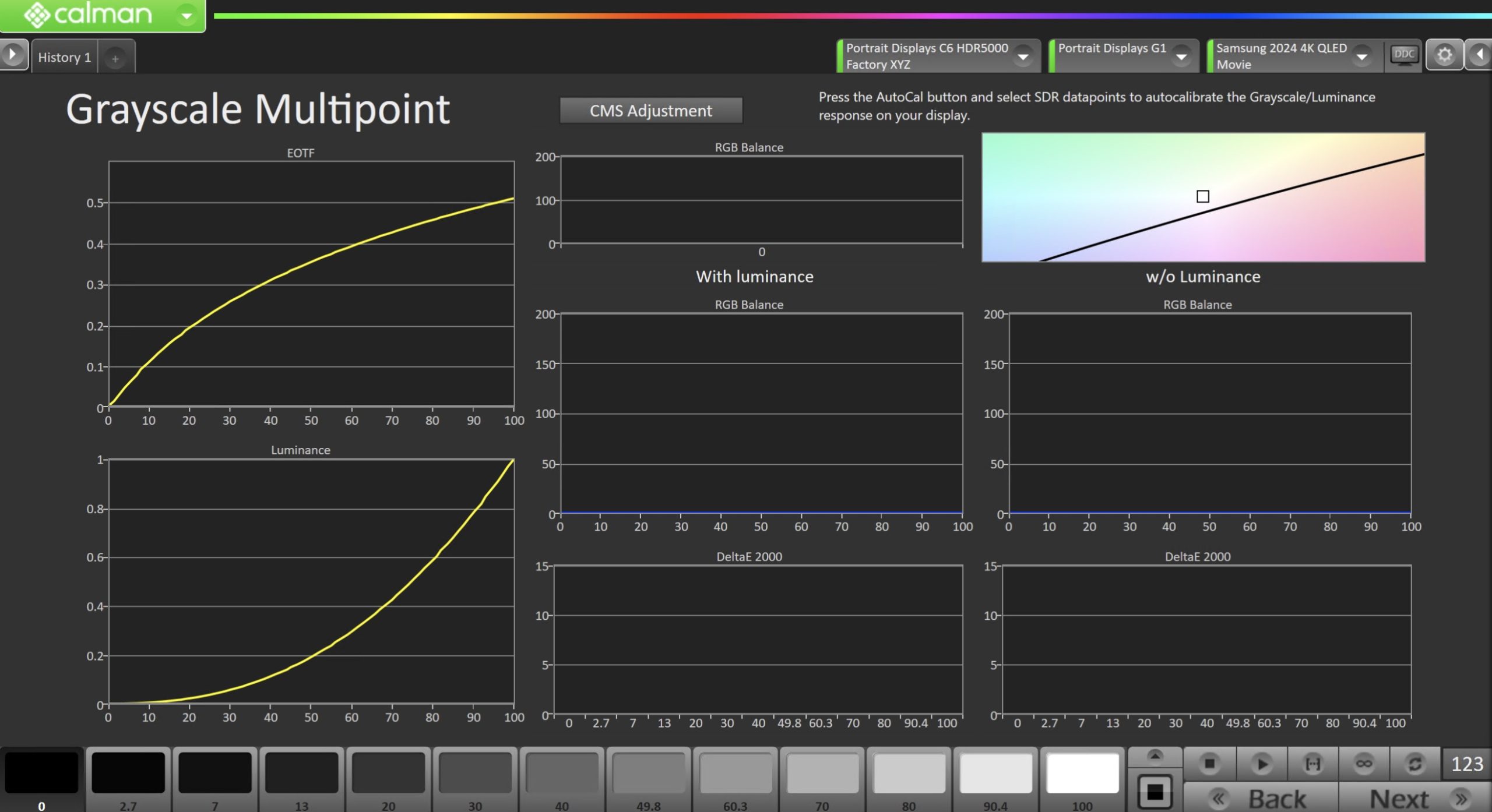
- Press the AutoCal button and select the SDR or HDR greyscale points on the AutoCal dialog
- HDR Calibration: To improve HDR greyscale calibration, select your model from the menu at the top. This will use a set of greyscale points specific to your model
- Once complete, click Next to proceed to post-calibration verification
CMS Calibration Note:
- CMS calibration quality varies greatly by the display model being used. In some cases, the post-calibration results will be better without performing CMS autocal.
- If you would like to attempt CMS Autocal, click the CMS Adjustment button in the top-right
CMS Autocal Steps
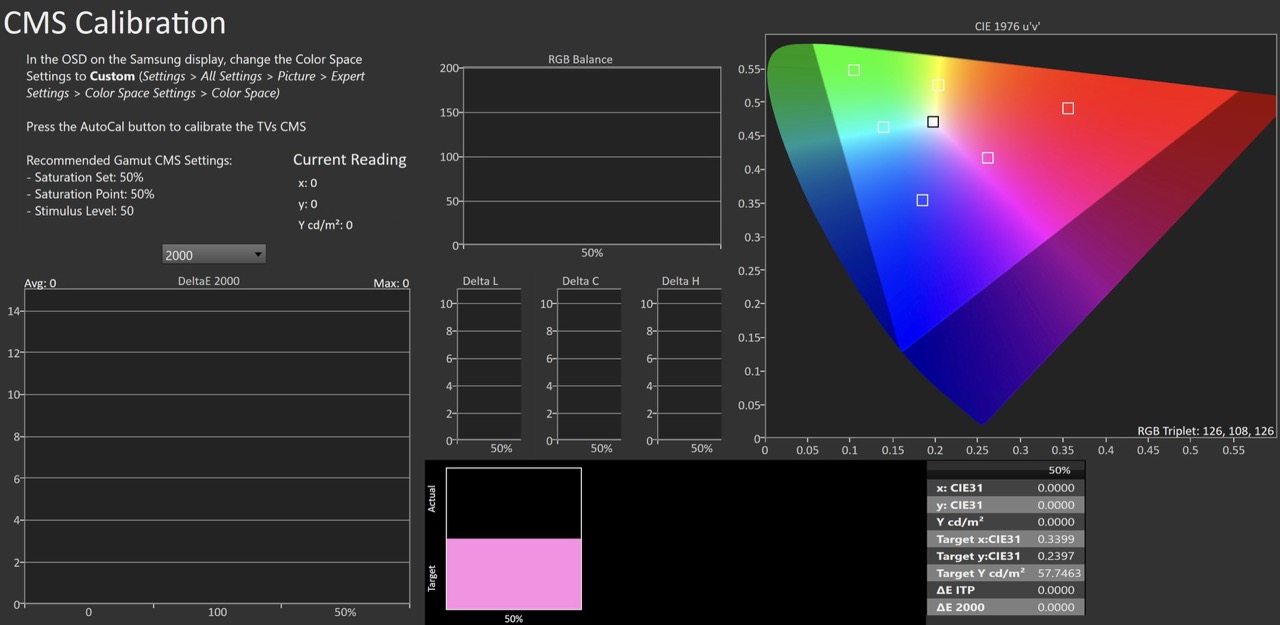
- Click the CMS Adjustment button in the top-right of the Greyscale Autocal page
- Press the AutoCal button to open AutoCal dialog. Configure the dialog as follows:
- SDR
- Saturation Set: 100%
- Saturation Point: 100%
- Stimulus Level: 75
- HDR
- Saturation Set: 50%
- Saturation Point: 50%
- Stimulus Level: 50
- SDR
- Click OK to begin CMS AutoCal process
Step 8
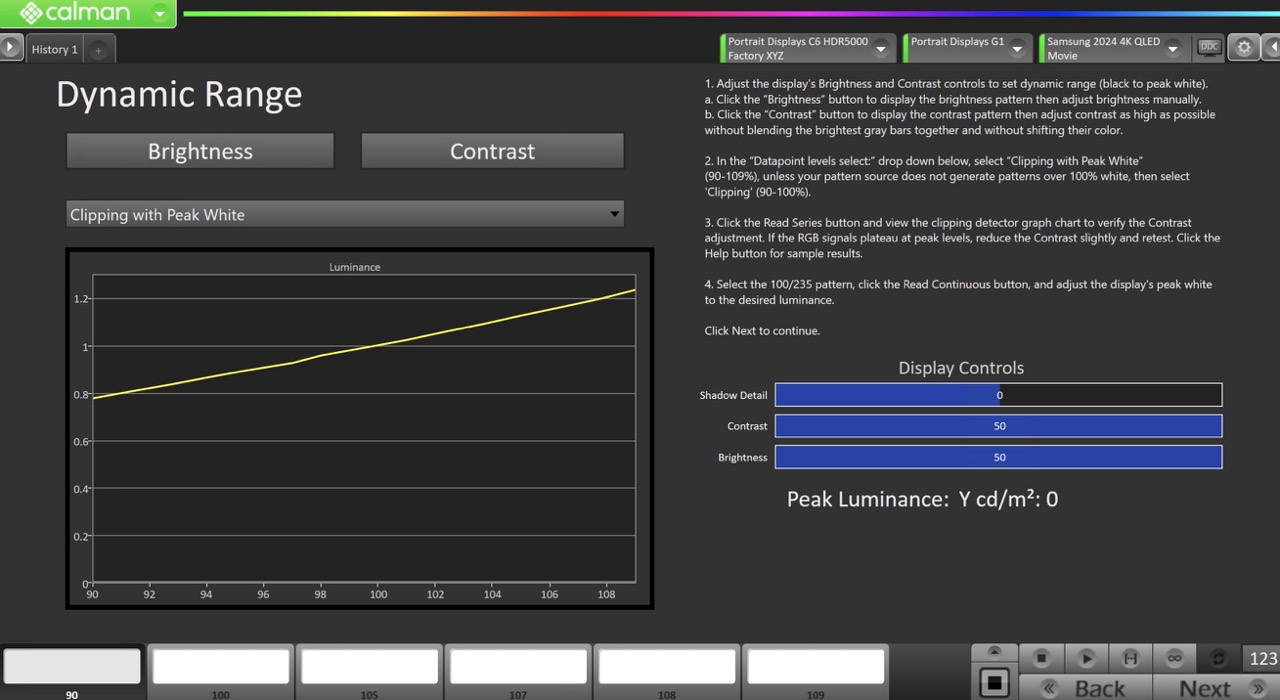
Note: This step is not present in HDR
- Adjust the display’s Brightness and Contrast controls to set dynamic range (black to peak white).
- In most cases, the default brightness and contrast values are appropriate for calibration
- Click the Brightness button to display the brightness pattern then adjust brightness manually.
- Click the Contrast button to display the contrast pattern then adjust contrast as high as possible without blending the brightest gray bars together and without shifting their color.
- In the Datapoint levels drop-down, select Clipping with Peak White (90-109%), unless your pattern source does not generate patterns over 100% white, then select Clipping (90-100%).
- Click the Read Series button and view the clipping detector graph chart to verify the Contrast adjustment.
- If the RGB signals plateau at peak levels, reduce the Contrast slightly and retest.
- Select the 100/235 pattern, click the Read Continuous button, and adjust the display’s peak white to the desired luminance from Step 6
Step 9
In this step, you’ll take readings of your display after the calibration. These will be used to compare your calibration results
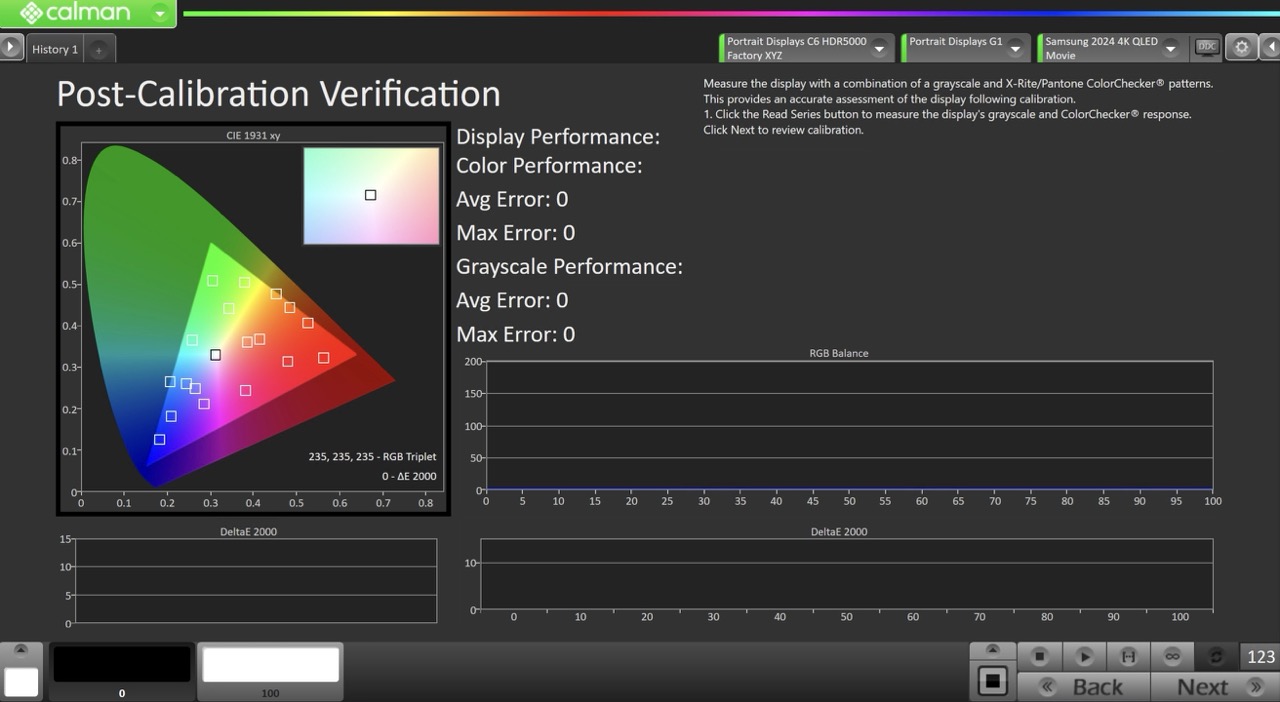
- Measure the display with a combination of a grayscale and X-Rite/Pantone ColorChecker patterns. This provides an accurate assessment of the display following calibration and will be represented along with the pre-calibration readings on the next page
- Click the Read Series […] button to measure the display’s grayscale and ColorChecker® response.
- Click Next to review calibration.
Step 12
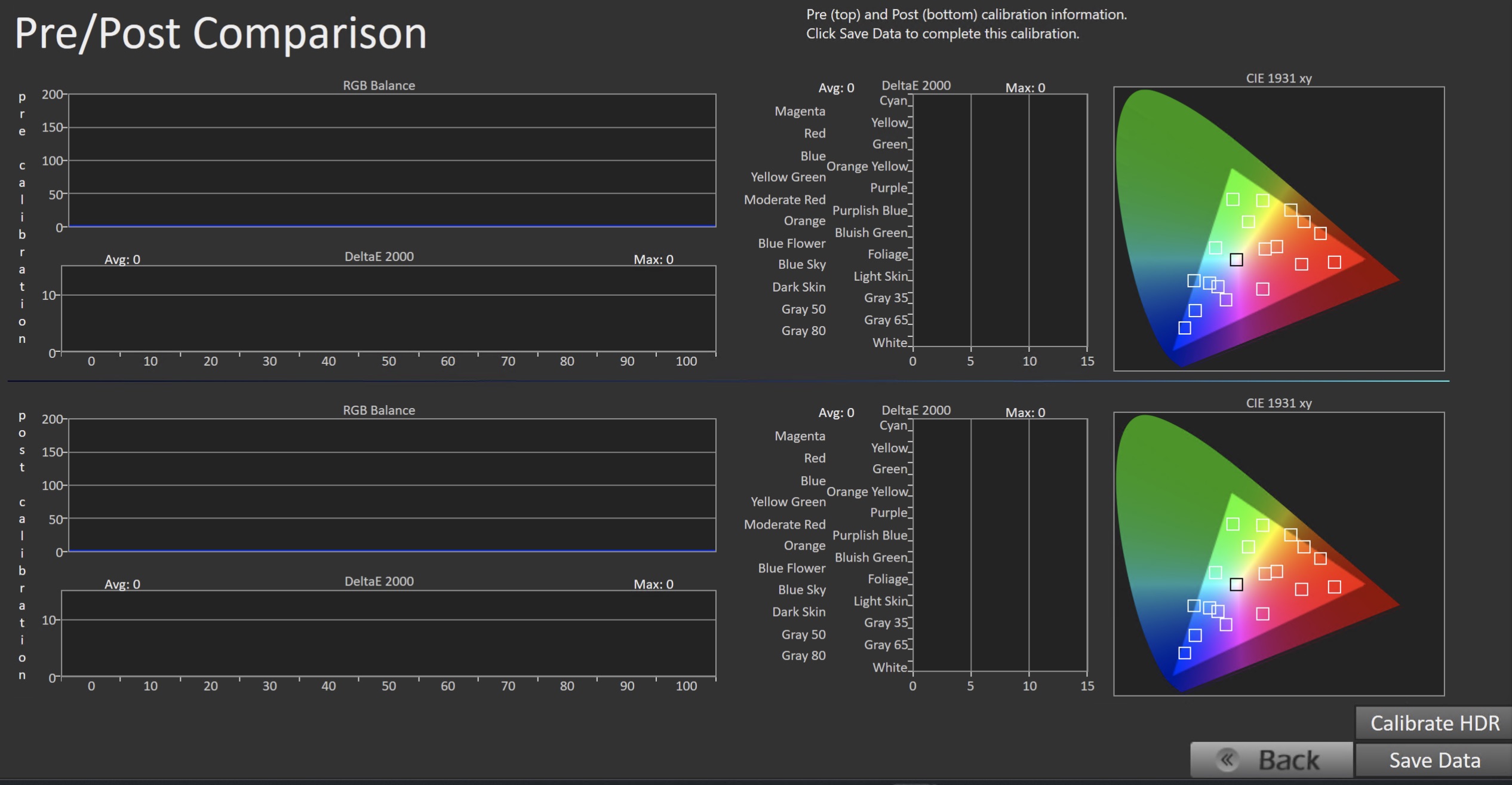
- Pre (top) and Post (bottom) calibration information will show the calibration results.
- Click Calibrate HDR/SDR to return to the introduction page, where you can choose to calibrate a new picture mode and/or colorspace
- Click Save Data to complete this calibration.